以前版本的Windows 11 任务栏
这次22H2更新之后,任务栏的作用变得更加“原始”:除了可以让我们直接将各种应用程序拖拽固定到任务栏之外,我们还可以直接从一个窗口中拖放我们想要处理的内容。文件到任务栏中的另一个应用程序图标以将其打开。
22H2的任务栏
22H2的任务栏
不幸的是,现阶段任务栏距离完美还有很长的路要走。在上述拖拽打开操作过程中,如果目标应用程序的任务栏图标未激活(即前台没有运行窗口),将文件拖拽到图标上方时,也会显示操作不可用——如果我们能在这种状态下直接运行目标应用程序来打开我们拖拽的文件,体验应该会更好。
开始菜单
“检查缺少的空缺”中还有开始菜单。在Windows 10中,我们可以为固定到“开始”菜单的应用程序创建不同的组,以便展开状态下的“开始”菜单可以容纳更多项目。在早期的21H2版本中,该功能未能及时回归。直到本次22H2正式版本更新,微软才正式将其重新回归。
开始菜单文件夹
至于实际操作,类似于我们在Windows 10开始菜单中创建文件夹的方式:将一个应用程序拖放到另一个应用程序之上。开始菜单中的文件夹支持自定义命名和重命名。可以通过拖放来添加和删除应用程序。然而,麻烦的是文件夹不能像单个图标一样直接关闭。 —— 我们必须删除倒数第二个应用程序图标,拖出后相应的文件夹就会消失。
另外,在22H2正式版中,开始菜单的布局也可以根据我们个人的喜好进行微调。在“系统设置个性化开始”页面中,我们可以从三种布局中选择更符合我们使用习惯的开始菜单布局:更多固定项、默认项、更多推荐项。
开始菜单布局
快捷设置
或许是借鉴了目前移动端常见的设计思路,22H2正式版的快捷设置菜单也调整了Wi-Fi、蓝牙等快捷设置项的交互方式。
新的快速设置和蓝牙二级菜单
例如,蓝牙不同于以前简单的开关控制。在21H2中,我们可以点击快速设置开关旁边的箭头按钮进入二级设置,然后直接在桌面右下角查看更多信息或者完成一些基本操作。 Wi-Fi、投影、辅助功能等快速设置也是如此。
资源管理器
如果您有经常使用的目录需要经常访问,您可以将相应的文件夹固定到资源管理器的“快速访问”栏。本次22H2更新后,个人文件也可以享受同样的待遇。
主文件夹取代了以前的资源管理器默认视图
这里涉及到的改变是资源管理器“主文件夹”页面的引入。作为资源管理器新的默认启动页面,除了像以前一样提供快速访问、最近使用的文件和经常使用的文件夹之外,主文件夹现在还添加了一个名为“收藏夹键”的新区域。
添加到收藏夹选项
我们可以在资源管理器中选择任意文件,然后通过右键菜单中的“添加到收藏夹”按钮完成收藏。收集的文件将显示在“主文件夹”视图的“收藏夹键”区域中。
此外,以前资源管理器只会在特定视图中显示带有缩略图的文件夹图标。 22H2更新后,文件夹缩略图可以以多种视图显示,包括平铺、内容、中图标/大图标/超大图标等。下面直接介绍。
现在可以在更多视图中显示缩略图
OneDrive 同步状态集成
相关阅读:首次使用Windows 11新功能,尝鲜必备小工具:ViVeTool
贴靠布局
在大屏幕设备上,Windows 11的对齐布局可以让我们根据实际需要灵活排列窗口,充分利用每一寸屏幕空间。以前,我们可以将鼠标移动到窗口最大化按钮上,然后通过捕捉布局弹出窗口选择捕捉方式。
最大化按钮捕捉布局弹出窗口
22H2进一步改进了snap布局的触发方式。现在,当我们按住窗口标题栏并拖动窗口时,屏幕顶部会出现捕捉布局触发区域提示。将窗口拖动到此区域以查看捕捉布局。使用布局选择器拖动到相应的捕捉区域即可完成操作。
将窗口拖动到屏幕顶部时出现的对齐布局选择器
快照布局中有一些小细节非常有趣。
首先,和之前的多任务切换一样,当贴靠布局中的一个窗口完成贴靠后,其他窗口就会依次出现在没有窗口的贴靠区域中。而如果你使用的是Edge浏览器,此时Edge浏览器中的标签页也会以独立的窗口的形式出现在建议区域中,方便我们在桌面上同时排列多个浏览器标签页。
浏览器选项卡会自动分成快照建议
其次,快照布局的数量似乎与设备屏幕比例有关。在我们使用的Surface Pro 7 中,顶部捕捉操作仅提供4 种布局建议,但在更宽更大的屏幕上,顶部捕捉布局建议将达到6 种。
Surface Pro 7 中的顶级对齐布局建议
最后,22H2中还可以通过Win+Z快捷键拉起snap布局。按下后,根据窗口顶部出现的数字提示按下数字即可完成捕捉。这些步骤实际上比触摸屏幕或用鼠标拖动要繁琐,但这个过程对于使用辅助功能的残疾人来说非常友好。
捕捉布局的快捷键技巧
勿扰与专注
微软早在Windows 10中就引入了“焦点助手”功能,但当时相对死板的“焦点助手”功能并不好用。它既不能限制应用,也不能灵活启用。在22H2版本中,微软选择将原来的“焦点助手”拆分为“请勿打扰”和“焦点”两个功能。
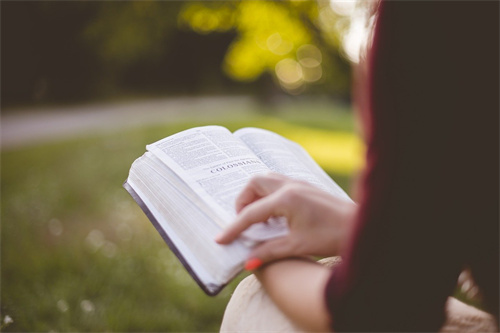
第一个是请勿打扰功能。免打扰功能就和原来的焦点助手一样,只不过简化了复杂,省略了很多普通用户无法使用的功能,同时也减少了需要跳转的界面。
请勿打扰设置
“焦点”更进一步,旨在为用户提供一个更少干扰的空间。 “焦点”的计时功能可以简单理解为番茄钟,但你还可以进一步利用“请勿打扰”、隐藏闪烁等功能来减少其他应用程序的干扰,提高用户效率。
专注于设置
视觉更新
虽然去年Windows 11给我们带来了新的UI视觉效果和风格,但是仍然有很多UI组件保留了旧版本的风格,与Windows 11不兼容。幸运的是,Windows团队也注意到了这一点,并更新了一个22H2版本中有很多新内容。
首先是锁屏界面上的媒体播放控制。重新设计的媒体播放控件通过加入圆角等设计元素,变得更加符合Windows 11原生设计语言,使视觉风格更加统一。
新的锁屏播放控件
从Windows 8时代继承下来的Metro风格的音量和亮度滑块在22H2中也有了新的面貌,变得更加符合Windows 11的设计语言,并且滑块的位置也较原来的上侧发生了变化。左角到任务栏上方。
音量调节滑块
当然,右键菜单栏在之前正式版的基础上也重新设计了图标,比如“重命名”、“属性”等。虽然乍一看有些陌生,但习惯之后还是可以帮助我们更快的找到它。相应的功能。
右键菜单
云母效果在22H2版本中还有另一种变体,称为“Mica Alt”(云母变体)。可以注意到,云母变体的取色效果相比原始云母效果的背景颜色更加明显,因此云母变体可以提供更丰富的视觉效果。例如,在22H2的Windows文件资源管理器中,您可以注意到使用云母变体后视觉效果明显丰富,视觉体验比原来好很多。
原云母
云母变种
系统设置
谁也没想到微软无法将Windows 10中的控制面板中的所有设置移走。幸运的是,微软并没有把控制面板搞乱,仍然尽力对Windows 11下的控制面板进行更改作为一般清理工作的一部分,这些设置已移至22H2 的新版本设置中。
卸载更新设置
首先,原本位于“程序和功能”中的“查看已安装的更新”-“卸载更新”功能现在将重定向到“设置”-“Windows更新”-“卸载更新”。当然,Windows Update 更新并不止于此。为了响应节能减排的号召,Windows Update 现在还可以选择在清洁能源(例如风能、太阳能、水力发电)较多时进行后台更新。在工作中钓鱼的原因+1。
低碳更新小贴士
其次,控制面板中的“设备和打印机”现在将跳回“设置”-“蓝牙和其他设备”。当您需要添加任何设备时,还需要使用“蓝牙和其他设备”的“新建面板”。添加。
蓝牙和其他设备设置
此前,将Bing Daily Pictures(也称为Windows Spotlight)设置为锁定屏幕的功能广受好评。在22H2中,用户还可以将Bing Daily Pictures设置为桌面壁纸。
Windows 聚光灯壁纸
如果你想每天自动更换桌面壁纸,那么这个功能不容错过;需要注意的是,开启该功能会在桌面上生成一个额外的桌面图标,目前无法删除或隐藏。如果您介意,请谨慎开启。这个功能。
Windows 聚光灯壁纸的桌面图标
随后在22H2的设置中,微软再次加强了Windows与微软服务之间的连接。帐户设置区域新增了与Microsoft帐户相关的信息,同时还提供了调整Microsoft 365、其他在线设置和服务的入口。
设置中的Microsoft 服务集成门户
最后,22H2中的飞行模式也得到了一定程度的改进。新版飞行模式可以记住Wi-Fi和蓝牙设置的打开状态。打开飞行模式开关后,Wi-Fi和蓝牙的状态不会改变。改变。
飞行模式设置
任务管理器
同样继承自Windows 8 的任务管理器在Windows 11 22H2 中也获得了新外观。与旧版本不同,新版任务管理器采用了Windows 11推荐的设计风格,将原来水平的子标签页改为侧边栏,在保证良好可用性的同时兼顾信息密度。与旧版本的任务管理器不同,这个新界面支持深色模式。
新版本任务管理器
另外,我们还可以在22H2资源管理器中看到更多的应用程序运行在“效率模式”下,并且我们还可以手动为一些应用程序开启效率模式。关于该模式的介绍和使用,我们在不久前的另一篇文章中已经介绍过。
效率模式
HDR 校准
随着AutoHDR的完善,微软此前承诺的官方HDR设备校准工具终于与本次22H2正式版同步上线。
Windows HDR校准工具主界面
使用Windows HDR校准工具的整体过程与Windows系统中提供的其他校准工具类似。应用程序将以全屏运行,主要调整对象位于屏幕中央,正确和不正确的图像参考位于屏幕右侧。通过几轮简单的比较和设置,我们就可以将显示器的HDR效果调整到最佳状态。

校准过程
校准完成后,Windows HDR校准工具还支持将校准参数保存为颜色配置文件,这样我们就可以在打开和关闭HDR后手动选择调整后的颜色配置文件。
校准后保存的颜色配置文件选项
辅助功能
除了上述新功能外,Windows 11 22H2 还增强了辅助功能。例如,系统可以根据播放的视频提供实时本地字幕生成,但目前仅支持美式英语的识别。
无障碍
语音访问使我们有机会用语音控制计算机。开启该功能后,屏幕将被划分为多个网格,然后可以通过语音来点击和控制操作系统。
旁白声音
同时,讲述人功能也迎来了自然的语音生成。如果你使用过Edge中的“朗读”功能,你一定会被自然的语调所震惊。不过,为了适应更多本地情况,Narrator功能的自然语音生成功能可以依赖互联网,但同样的限制是目前仅支持美式英语。
辅助功能快速设置开关
最后,为了让残障人士更方便地使用Windows 上的辅助功能,Windows 22H2 还允许在快速设置中添加辅助功能面板,让残障人士能够更轻松地快速启用和关闭某些辅助功能不需要长时间开机。
值得一提
游戏体验
对于游戏玩家来说,Windows 11 22H2 最大的更新是AutoHDR 和VRR 可变帧率都支持窗口模式(此前仅适用于全屏应用程序)。
AutoHDR支持窗口游戏优化
触屏手势
对于触摸设备,Windows 11 22H2 添加了一系列新的触摸手势,包括:
从任务栏上下滑动可打开和关闭“开始”菜单。在“开始”菜单上左右滑动可在固定应用程序和所有应用程序列表之间切换。从屏幕右下角向上滑动,打开快速设置。图片仅供参考。图中任务仅供参考。酒吧互动已暂时重做
相信这些新手势也将使Windows平板电脑用户更加高效。
WSA
随着本次22H2正式版更新,还带来了WSA的新消息。微软接下来将向澳大利亚、加拿大、法国、日本、德国、意大利、日本、西班牙和英国等31 个国家开放Windows 子系统。对于Adnroid,微软还提到,在最近的一次更新中,WSA 相比旧版本迎来了基于硬件加速的图形性能两到三倍的提升,并且还支持DRM 版权视频内容的播放。
如果您所在地区尚未正式推出WSA,您不妨按照我们之前的文章进行手动安装和定制。
Clipchamp
Clipchamp是微软于2018年收购的视频编辑工具,今年3月开始出现在Windows 11测试版中。此次22H2正式版本更新后,Clipchamp正式加入微软内置应用程序的行列,与当年的Windows Movie Maker一样成为Windows默认的视频编辑工具。
Clipchamp主界面
Clipchamp 经历了多次价格调整。之前的免费版本权益在22H2 打包为Microsoft 365 订阅。付费版78元/月。在免费版本的基础上,您可以获得更多的在线素材、品牌包、内容备份。功能。
付费计划比较
视频会议优化
视频通话/视频会议这两年已经成为PC的重要功能之一。在Windows 11 22H2中,通过Windows Studio Effects进一步优化了音视频通话效果。这使我们能够在PC 上进行高质量的在线会议。
语音对焦、背景模糊、目光接触、自动取景。不过,上述所有功能都需要相机组件支持Windows Studio Effects技术才能实现。
如何升级
正如上面提到的,这个Windows 11 22H2 更新今天已发布,并将像之前一样陆续推出。
微软表示,将在推送过程中持续监控新版本的质量反馈,如果没有问题,将继续扩大推送范围;如果手动检测系统更新时看到新系统但无法升级,则说明您当前使用的设备与新版本系统存在兼容性问题,需要解决。
虽然在通过驱动更新或硬件更换解决这些问题之前不会主动推送22H2,但我们仍然建议普通用户通过系统自带的Windows更新检测——进行更新。根据微软的说法,这个22H2更新不会从安装包中安装。大小、安装过程以及批量用户的语言配置过程都得到了极大的优化。此次升级和安装体验应该比之前的大版本更新要好很多。
但如果你等不及想要手动更新,目前有很多方法可以尝试:
您可以从微软官网下载Windows 11 22H2镜像并自行制作USB启动盘。这是最灵活的方法,因为您可以使用Rufus 等工具在创建启动磁盘期间解决Windows 11 的硬件配置限制。
您可以在上一个页面下载媒体制作工具,然后使用官方工具制作启动盘。在此过程中,还有像MediaCreationTool这样的工具可以帮助您克服RAM太小和TPM阈值太高的困难。使用Rufus创建USB启动盘
用户评论
颓废i
哇,终于等到Windows 11正式版了,那些新功能看起来很棒啊!
有5位网友表示赞同!
涐们的幸福像流星丶
早就听说Windows 11了,正式版一出肯定要试试看,不知道性能提升怎么样。
有13位网友表示赞同!
微信名字
看了Windows 11的亮点,感觉界面设计太前卫了,不过老电脑能兼容吗?
有7位网友表示赞同!
窒息
正式版一出,我一定要升级试试,听说任务栏可以自定义位置了。
有16位网友表示赞同!
南初
听说Windows 11正式版对多任务处理有很大改进,期待体验一下。
有6位网友表示赞同!
ˉ夨落旳尐孩。
看了Windows 11的更新,感觉有点失望,很多功能我之前都在用别的系统上了。
有18位网友表示赞同!
╯念抹浅笑
Windows 11的动画效果太炫了,不过对系统要求肯定很高吧。
有12位网友表示赞同!
命硬
正式版一出,我终于可以摆脱Windows 10的bug了,哈哈。
有20位网友表示赞同!
風景綫つ
Windows 11的全新设计真的很惊艳,特别是那个圆角窗口。
有11位网友表示赞同!
娇眉恨
虽然Windows 11正式版出来了,但我还是更习惯Windows 7,不想换。
有12位网友表示赞同!
别在我面前犯贱
看了Windows 11的更新,感觉微软这次是真的用心了,期待能带来更好的体验。
有10位网友表示赞同!
枫无痕
Windows 11的隐私设置看起来很全面,但不知道实际使用中会不会有效。
有15位网友表示赞同!
拥抱
Windows 11正式版发布,感觉像是回到了Windows XP时代,那种复古感。
有13位网友表示赞同!
又落空
听说Windows 11正式版支持Android应用,这对我来说是个大亮点。
有7位网友表示赞同!
莫阑珊
Windows 11的更新太少了,感觉微软应该有更多创新。
有18位网友表示赞同!
水波映月
正式版一出,我一定要试试那个集成式AI助手,看看是不是真的智能。
有7位网友表示赞同!
烟花巷陌
Windows 11的音效设置看起来很强大,喜欢音乐的朋友有福了。
有10位网友表示赞同!
ok绷遮不住我颓废的伤あ
Windows 11正式版一出,不知道会不会影响游戏性能,期待游戏玩家的反馈。
有13位网友表示赞同!
爱情的过失
Windows 11正式版更新,感觉微软这次是来真的,准备升级体验一下。
有19位网友表示赞同!